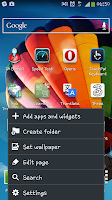 I have recently moved house and as anyone who moves house will know the internet connection
they have won't be instantly activated at their new home. Fortunately
thanks the "The One Plan" from 3 I've not been without internet thanks
to the ability to tether that the plan includes.
I have recently moved house and as anyone who moves house will know the internet connection
they have won't be instantly activated at their new home. Fortunately
thanks the "The One Plan" from 3 I've not been without internet thanks
to the ability to tether that the plan includes.Tethering, for simplicity terms is where a laptop (or computer, or games console, etc) shares the internet signal that the phone is using. Effectively it uses the phone as a modem. You can tether either by bluetooth or by USB
This guide will show you how to tether with a Samsung Galaxy S4 via a USB cable (that now comes as standard as part of the phones charger). Though before we go any further there are a few things to be aware of.
Firstly your phone will need to be picking up a mobile internet signal, secondly you will need to have your phone connected to whichever device you want to use (via USB) and thirdly you can incur data charges (and a lot of them for tethering) so make sure your plan allows tethering!
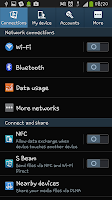 To start you will need to open up the phone's "Settings" menu. If you don't know how yo do this, you will need to go to a home scree and press the phone's "Menu" button, then select "Settings".
To start you will need to open up the phone's "Settings" menu. If you don't know how yo do this, you will need to go to a home scree and press the phone's "Menu" button, then select "Settings".The first screen you will see in the settings screen is the "Connections" screen which will look like the screenshot on the right hand side. The first option you need to select from this menu is "More networks".
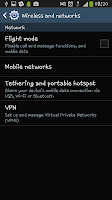 The screen you will then be taken to should look like the one on the left with 4 options. The one you need to select at this point is the 3rd one down, the one called "Tethering and portable hotspot".
The screen you will then be taken to should look like the one on the left with 4 options. The one you need to select at this point is the 3rd one down, the one called "Tethering and portable hotspot".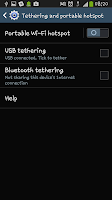 After selecting the "Tethering and portable hotspot" option will see a new menu with 4 options (including "Help") from this set of options click on "USB tethering" and make sure a little tick goes in to the box.
After selecting the "Tethering and portable hotspot" option will see a new menu with 4 options (including "Help") from this set of options click on "USB tethering" and make sure a little tick goes in to the box.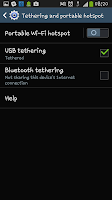 After you've ticked the "USB tethering" option
you should notice that not only has the box got a tick in but that a
new icon has appeared at the top of your screen (a little blue one that
you can see in the bottom screen on the left). This means the phone is
sharing a connection with your device.
After you've ticked the "USB tethering" option
you should notice that not only has the box got a tick in but that a
new icon has appeared at the top of your screen (a little blue one that
you can see in the bottom screen on the left). This means the phone is
sharing a connection with your device.Now the next step depends on what you are connecting it to. For a laptop or computer your device should treat the connection as a simple wired connection, as if you were using a USB modem (because that's effectively what you are doing) for other devices, i.e and Xbox or a Wii things may be a little more complicated (unfortunately we've not tested those).
When you are done tethering you merely need to unplug the cable from your phone or untick the "USB tethering" check box.
Once again, before you use this guide, be aware, tethering can run up major data charges. Please make sure you are on a plan that allows tethering and make sure you stay inside your limits.
0 Comments