Although phone screens are slowly getting bigger as standard, they can still sometimes be hard to read. With the Samsung Galaxy S4 you easily change the font size to suit you and your needs. This guide will show you exactly how that is done.
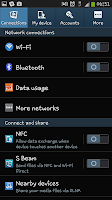 Firstly, as with almost every display guide you will need to access the settings screens. To do this you press "Menu" on a home screen and click settings from the pop up menu (see picture at the top of this guide for clarification, if needed).
Firstly, as with almost every display guide you will need to access the settings screens. To do this you press "Menu" on a home screen and click settings from the pop up menu (see picture at the top of this guide for clarification, if needed).
From the Settings screen (see right) you will see 4 tabs at the top. By default the phone will have opened the "Connections" tab, so you will now need to click on the "My device" tab next to it, so you can find the "Display" sub menu.
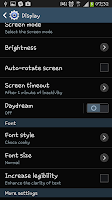 In the "My device" tab you will see "Display" near the top. From here you need to click on that and then scroll down the "Display" menu until you come to the "Font" section.
In the "My device" tab you will see "Display" near the top. From here you need to click on that and then scroll down the "Display" menu until you come to the "Font" section.
The "Font" section includes 3 options, a "Font style" a "Font size and an "Increase legibility" options. For the sake of this guide click on "Font size".
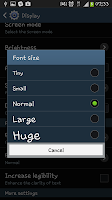
After clicking on "Font size" you will see a new menu open up with a choice of 5 options. By default the phone is set to "Normal" though you can select "Tiny", "Small", "Normal", "Large" and "Huge" depending on how you wish to personalise things.
One thing to note is that the "Huge" setting only applies to certain apps (with the rest resorting to the "Large" setting. This also doesn't cover EVERYTHING on the phone but does the menu's most apps and various other bits and bobs that you may feature writing.
Of course if at any point you want to change the size back you just need to go through the same steps and select the size you prefer.
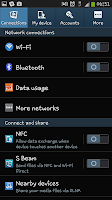 Firstly, as with almost every display guide you will need to access the settings screens. To do this you press "Menu" on a home screen and click settings from the pop up menu (see picture at the top of this guide for clarification, if needed).
Firstly, as with almost every display guide you will need to access the settings screens. To do this you press "Menu" on a home screen and click settings from the pop up menu (see picture at the top of this guide for clarification, if needed).From the Settings screen (see right) you will see 4 tabs at the top. By default the phone will have opened the "Connections" tab, so you will now need to click on the "My device" tab next to it, so you can find the "Display" sub menu.
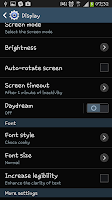 In the "My device" tab you will see "Display" near the top. From here you need to click on that and then scroll down the "Display" menu until you come to the "Font" section.
In the "My device" tab you will see "Display" near the top. From here you need to click on that and then scroll down the "Display" menu until you come to the "Font" section.The "Font" section includes 3 options, a "Font style" a "Font size and an "Increase legibility" options. For the sake of this guide click on "Font size".
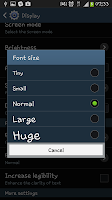
After clicking on "Font size" you will see a new menu open up with a choice of 5 options. By default the phone is set to "Normal" though you can select "Tiny", "Small", "Normal", "Large" and "Huge" depending on how you wish to personalise things.
One thing to note is that the "Huge" setting only applies to certain apps (with the rest resorting to the "Large" setting. This also doesn't cover EVERYTHING on the phone but does the menu's most apps and various other bits and bobs that you may feature writing.
Of course if at any point you want to change the size back you just need to go through the same steps and select the size you prefer.

0 Comments